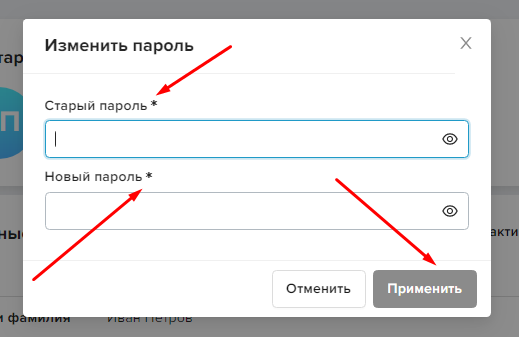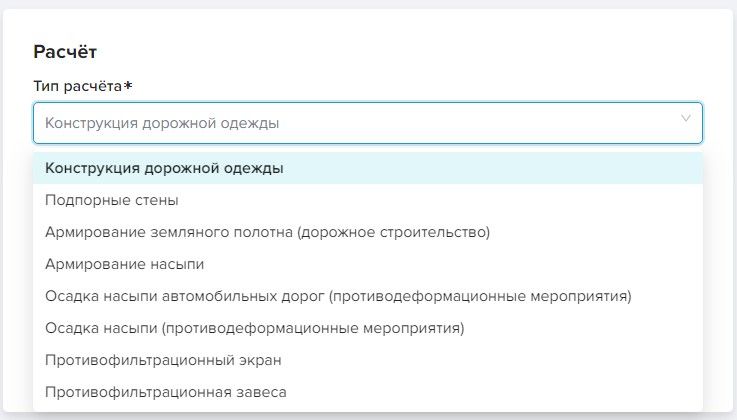Руководство пользователя
СМОТРЕТЬ ВИДЕО
1. Сервис для проектировщиков "ТП-PRO". Для чего нужен?
2. Расчёты в «ТП-PRO». Как создать заявку на расчёт.
3. Проекты в «ТП-PRO». Как создать проект.
4. Проекты «ТП-PRO». Как работать с проектами.
ЧИТАТЬ
1. ЗАПОЛНЕНИЕ ЗАЯВКИ НА РАСЧЁТ.
Заявка на расчёт – это заявка, размещённая на сервисе ТП-PRO, результатом которой является расчёт, либо конструктивное решение по поставленной задаче.
Заявка на расчёт состоит из 4-х основных разделов:
- Тип расчёта
- Данные об объекте (название, локация)
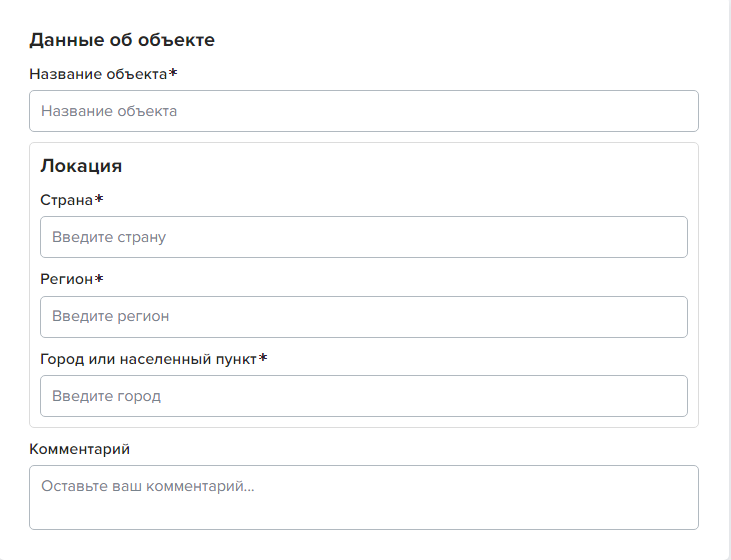
- Контактная информация (проектная организация, заказчик, контакты)
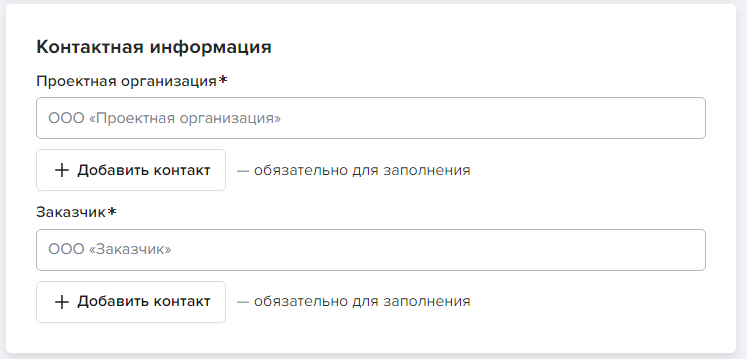
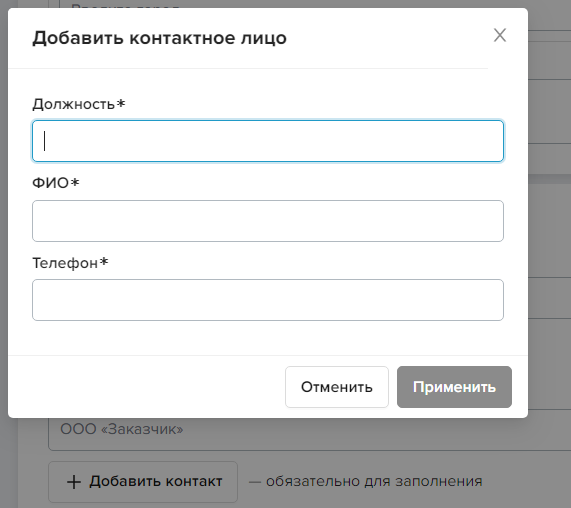
- Исходные данные (информация, необходимая для расчёта)
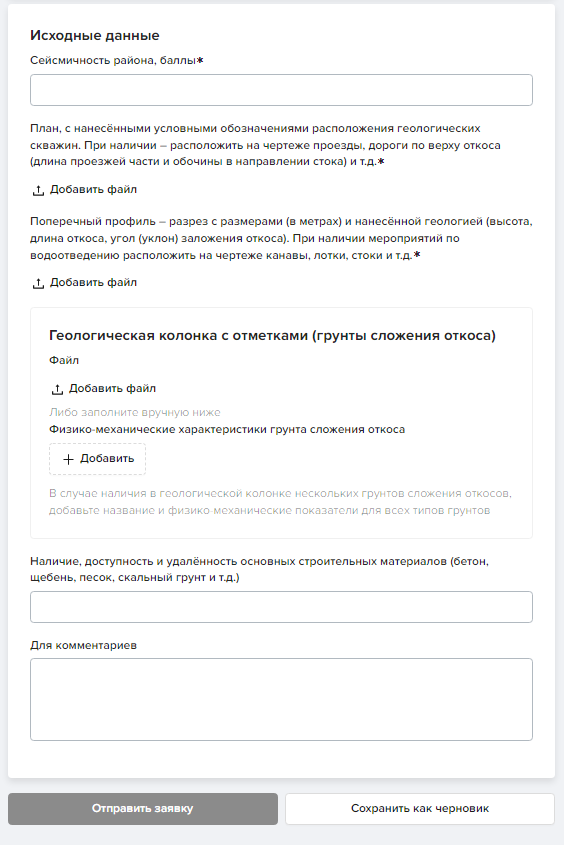
Процедуры подачи заявки:
- Сокращённая (обязательны для заполнения 2 раздела: тип расчёта, исходные данные). Сокращённую заявку единоразово может подать каждый незарегистрированный пользователь сервиса, для того, чтобы оценить качество расчёта и принять решение о дальнейшей работе в сервисе.
- Полная (обязательны для заполнения все 4 раздела).
Заявка на расчёт может быть подана:
- С главной страницы незарегистрированным пользователем - в первый раз.
- С главной страницы тем же незарегистрированным пользователем - повторно.
- С главной страницы зарегистрированным пользователем.
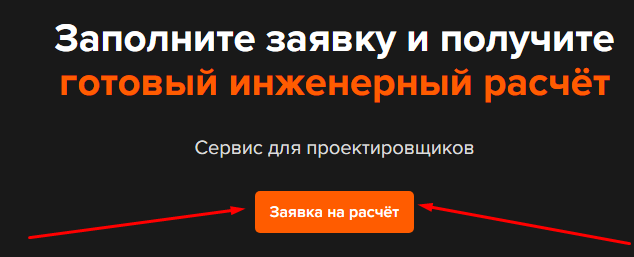
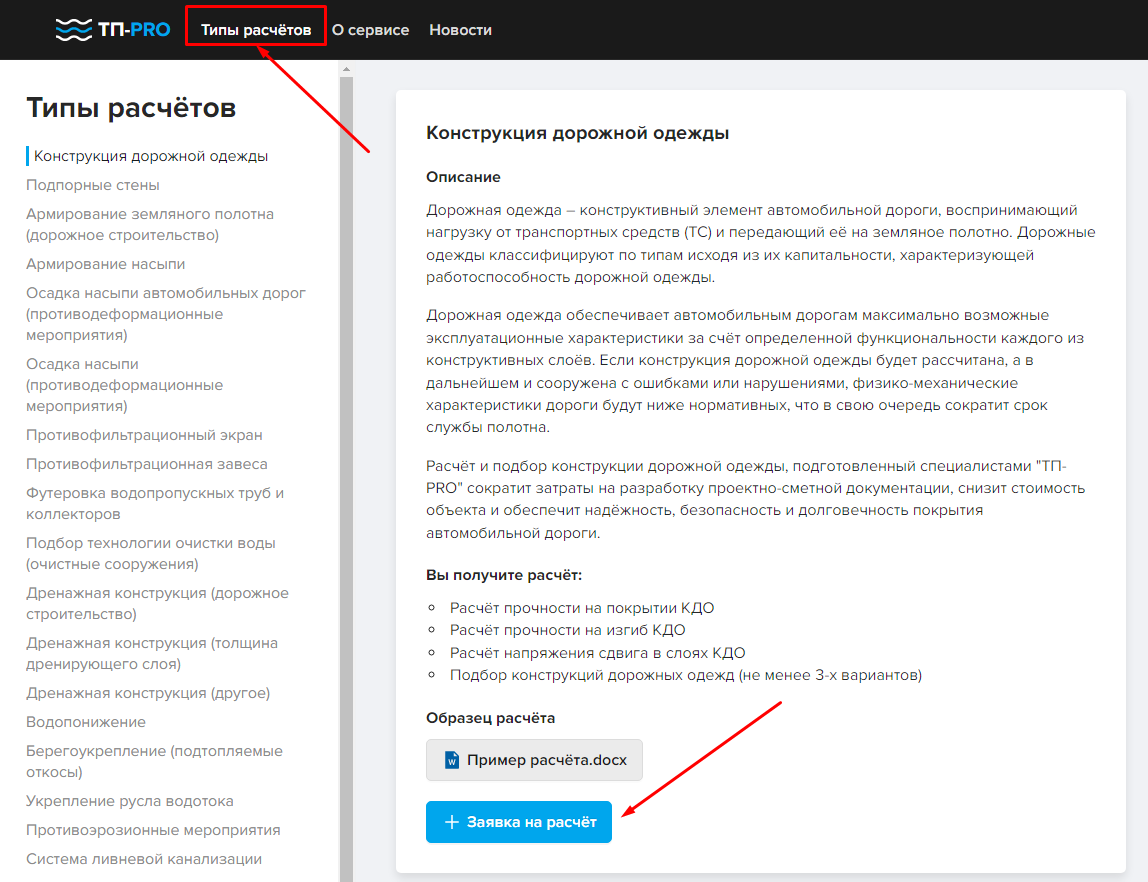
В личном кабинете зарегистрированным пользователем.
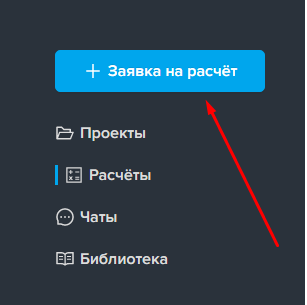
Ниже, представлены варианты подачи заявки:
С главной страницы незарегистрированным пользователем, в первый раз – если Пользователь подаёт заявку с главной страницы в первый раз и он не зарегистрированный пользователь (не прошёл процедуру регистрации и у него отсутствует доступ в личный кабинет), то он имеет возможность пройти сокращённую процедуру подачи заявки – через кнопку «Заявка на расчёт», расположенную на сайте texpolimer.pro, или через кнопку «Заявка на расчёт» на выбранном типе расчёта во вкладке «Типы расчётов» (ссылка находится в шапке сайте и на главной странице сайта).
Подача заявки через кнопку «Заявка на расчёт»:
- нажать кнопку «Заявка на расчёт»;
- в выпадающем списке выбрать тип расчёта заявки;
- заполнить исходные данные проекта - форму заявки (в зависимости от выбранного типа отобразятся поля для ввода. Поле «Комментарий» - для возможности ввода текста в свободной форме, также имеется возможность прикрепить файлы к заявке);
- необходимо ввести контактный электронный адрес для обратной связи и дальнейшей регистрации.
Подача заявки через кнопку «Заявка на расчёт» на выбранном типе расчёта во вкладке «Типы расчётов»:
- в выпадающем списке выбрать нужный тип расчёта, на нем нажать кнопку «Заявка на расчёт»;
- заполнить исходные данные проекта - форму заявки (в зависимости от выбранного типа отобразятся поля для ввода. Поле «Комментарий» - для возможности ввода текста в свободной форме, также имеется возможность прикрепить файлы к заявке);
- необходимо ввести контактный электронный адрес для обратной связи и дальнейшей регистрации.
С главной страницы незарегистрированным пользователем, повторно – если Пользователь подаёт заявку с главной страницы повторно и он не зарегистрированный (не прошёл процедуру регистрации и у него отсутствует доступ в личный кабинет, то он имеет право пройти только полную процедуру подачи заявки.
Подача заявки также, возможна через кнопку «Заявка на расчёт», расположенную на сайте texpolimer.pro или через кнопку «Заявка на расчёт» на выбранном типе расчёта во вкладке «Типы расчётов» (ссылка находится в шапке сайте и на главной странице сайта).
Пользователю необходимо сделать следующие действия:
- выбрать нужный тип расчёта;
- заполнить данные об объекте (название, локация);
- заполнить контактную информацию (проектная организация, заказчик, контакты);
- заполнить исходные данные (информация, необходимая для расчёта);
- ввести электронную почту.
С главной страницы зарегистрированным пользователем – если Пользователь подаёт заявку с главной страницы не в первый раз, и он является зарегистрированным (прошёл процедуру регистрации, имеет логин и пароль для доступа в личный кабинет), то он имеет право пройти только полную процедуру подачи заявки. Идентификация пользователя в системе осуществляется по электронной почте. Подача заявки также, возможна через кнопку «Заявка на расчёт».
Пользователю необходимо сделать следующие действия:
- выбрать нужный тип расчёта;
- заполнить данные об объекте (название, локация);
- заполнить контактную информацию (проектная организация, заказчик, контакты);
- заполнить исходные данные (информация, необходимая для расчёта);
- ввести электронную почту.
В личном кабинете зарегистрированным пользователем.
Пользователю необходимо совершить следующие действия:
- войти в личный кабинет, введя логин и пароль;
- нажать кнопку «Заявка на расчёт»;
- выбрать нужный тип расчёта;
- заполнить данные об объекте (название, локация);
- заполнить контактную информацию (проектная организация, заказчик, контакты);
- заполнить исходные данные (информация, необходимая для расчёта);
- нажать кнопку «Отправить заявку».
2. РЕГИСТРАЦИЯ ПОЛЬЗОВАТЕЛЯ (описание процесса регистрации новых пользователей на сайте)
Зарегистрироваться на сайте ТП-PRO можно на главной странице, нажав на кнопку Зарегистрироваться.
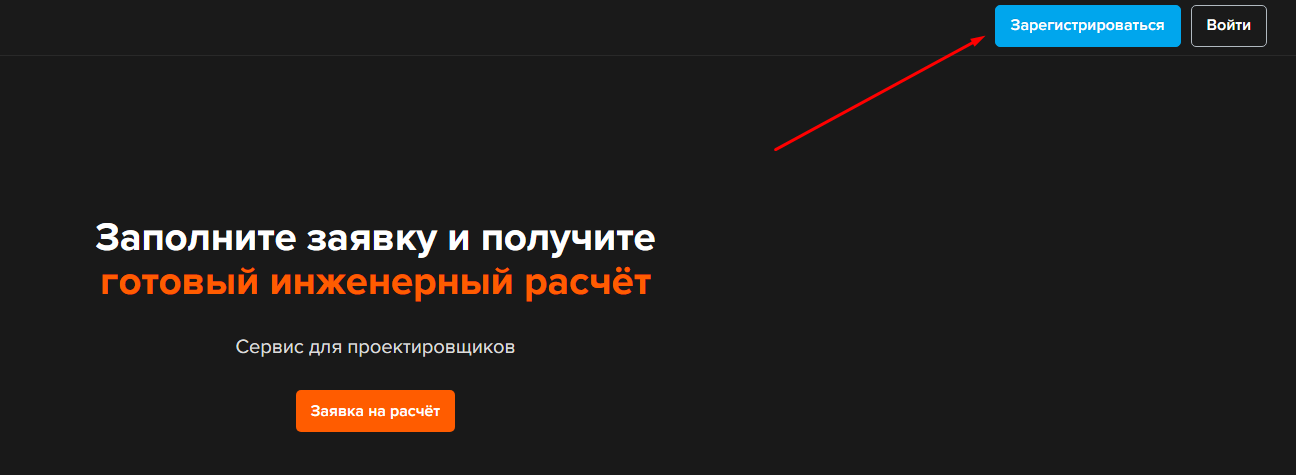
Либо нажать ссылку Зарегистрируйтесь во вкладке Войти.
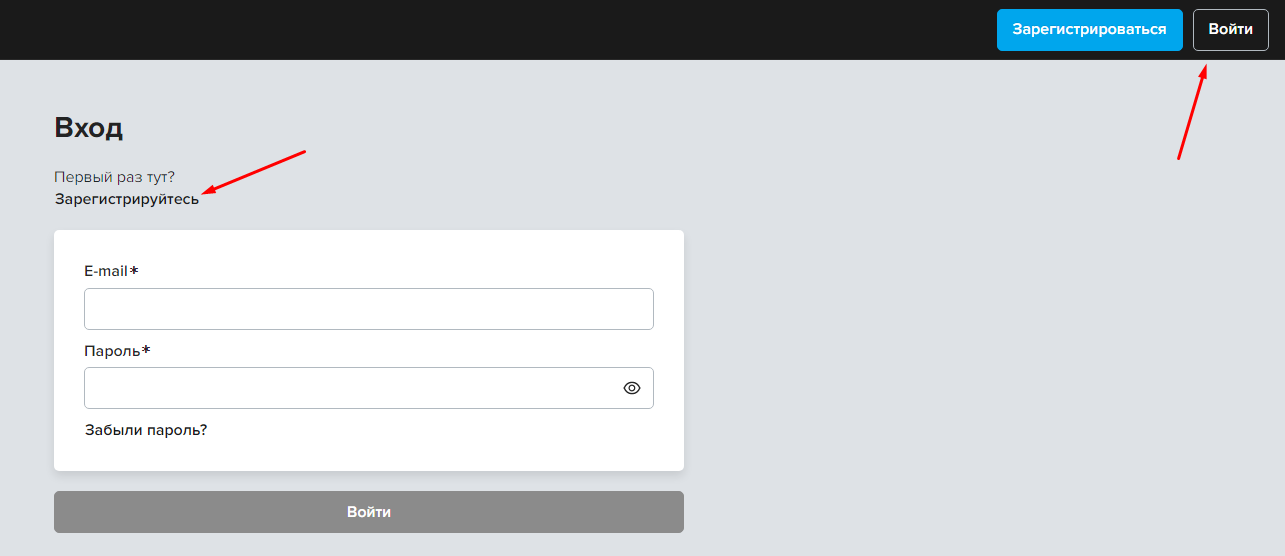
Либо нажать на кнопку Заявка на расчёт, далее ввести Данные для регистрации.
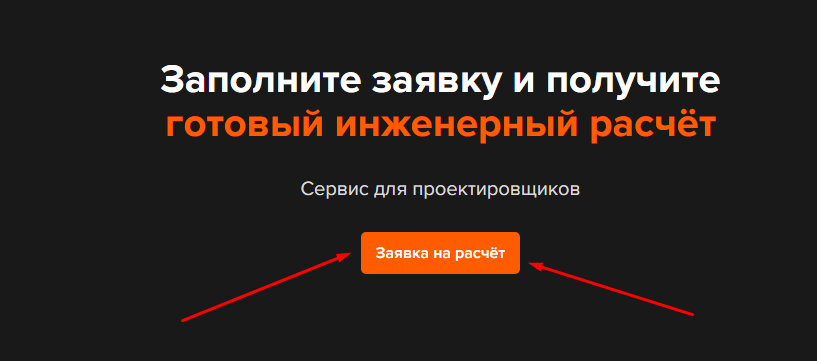
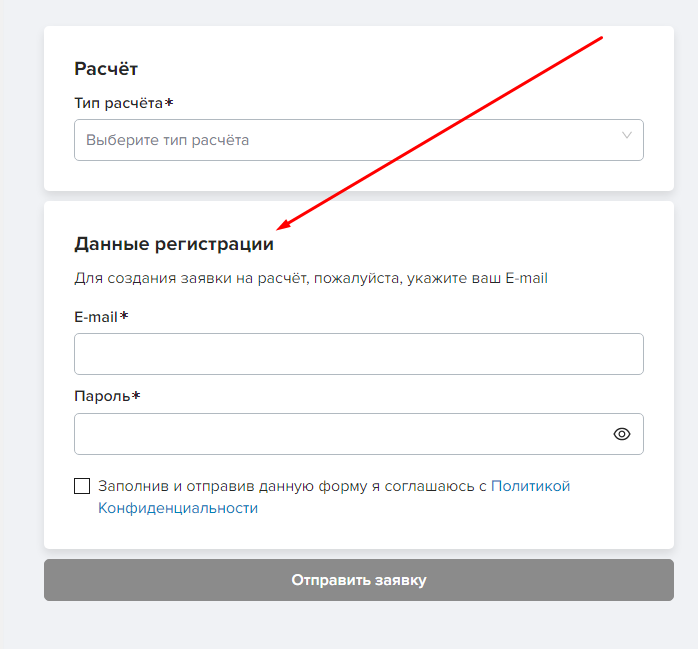
Во всех случаях регистрации необходимо заполнить отмеченные звёздочкой поля для успешной регистрации, нажать на чекбокс «Заполнив и отправив данную форму я соглашаюсь с Политикой Конфиденциальности», предварительно ознакомившись с данным документом и нажать на кнопку Зарегистрироваться.
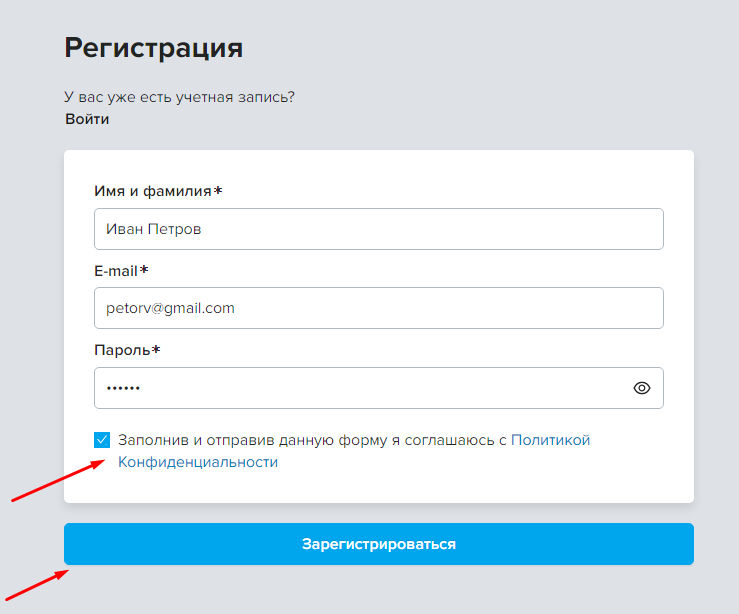
После нажатия на кнопку Зарегистрироваться пользователь автоматически попадает в личный кабинет сервиса ТП-PRO (без ввода дополнительных кодов) и может начинать работу.
3. ЗАПОЛНЕНИЕ ПРОФИЛЯ ПОЛЬЗОВАТЕЛЯ (описание процесса заполнения профиля)
Вкладка НАСТРОЙКИ. При регистрации пользователь автоматически попадает на вкладку Настройки. При необходимости её можно выбрать в списке вкладок в левом меню.
Во вкладке** Настройки** расположены 4 основные секции профиля пользователя:
- Аватар;
- Личные данные;
- Место работы;
- Данные авторизации.
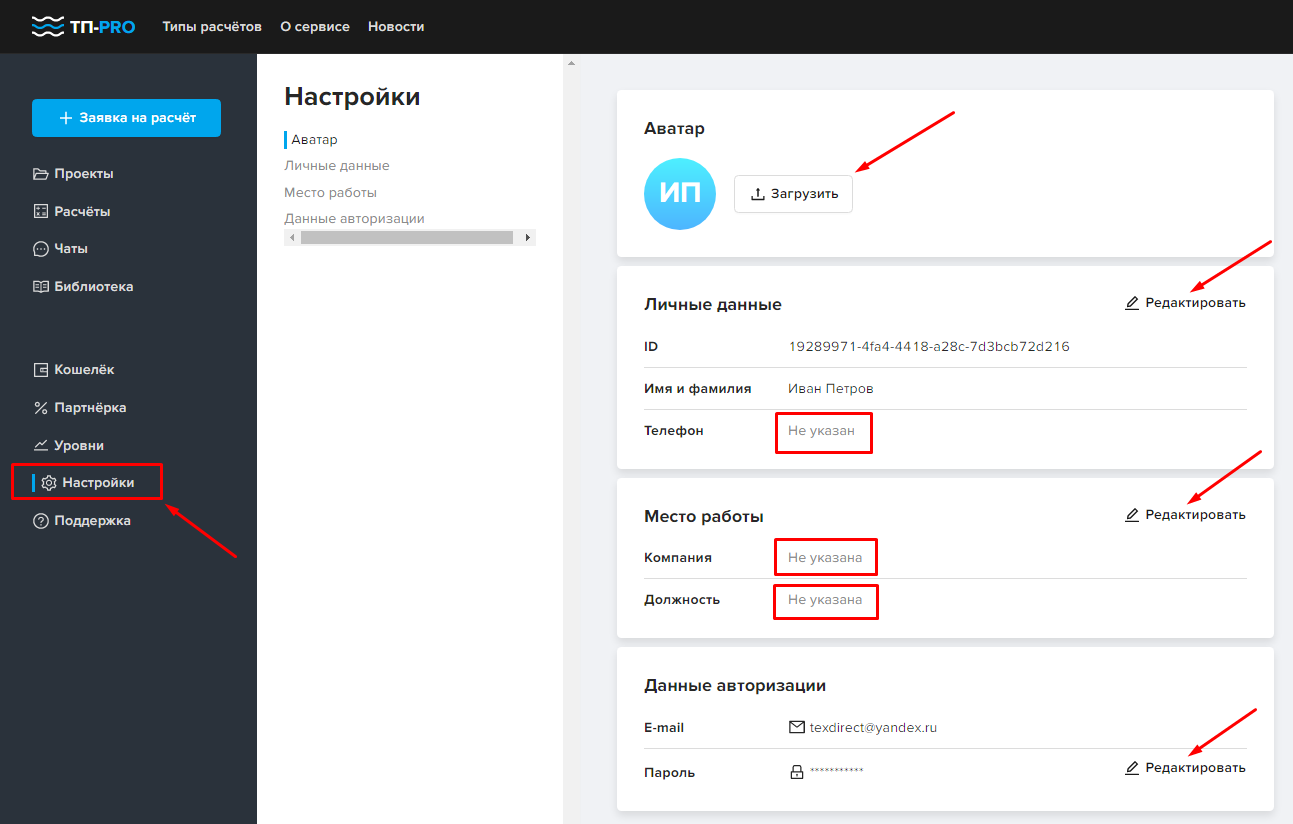
Для комфортной работы в сервисе рекомендуется заполнить все поля профиля пользователя.
-
Аватар – фото пользователя. Необходимо нажать кнопку Загрузить и выбрать фото в формате .jpg. Аватар загрузится автоматически, при необходимости его можно Обновить или Удалить. Если аватар не загружен, на его месте будут отображаться инициалы пользователя.
-
Личные данные. ID номер – присваивается пользователю сервисом автоматически, не изменяется, необходим для идентификации пользователя сервисом.
Для того, чтобы отредактировать/ внести личные данные необходимо нажать ссылку Редактировать, отредактировать (при необходимости) имя и фамилию и добавить номер телефона. Далее, нажать кнопку Применить.
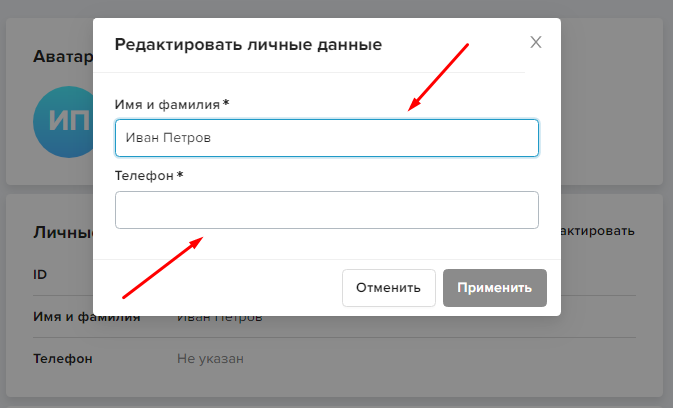
3.Место работы – информация о компании и должности, в которой работает пользователь.
Для того, чтобы отредактировать/ внести место работы необходимо нажать ссылку Редактировать, внести/ отредактировать (при необходимости) названия компании и должности. Далее, нажать кнопку Применить.
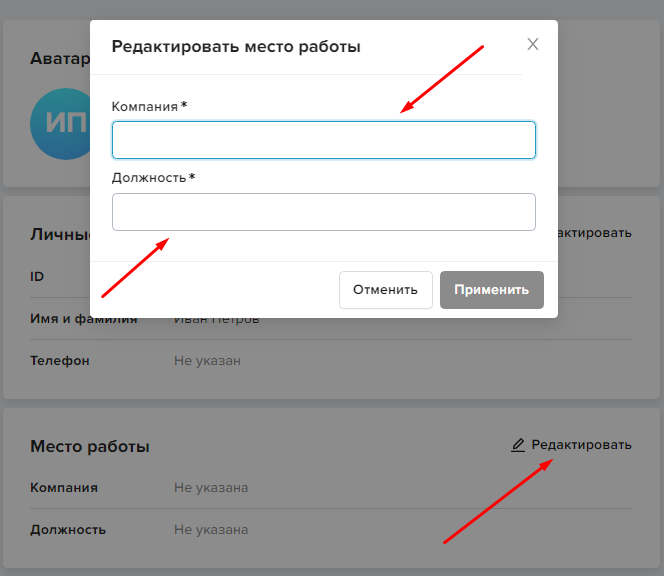
4.Данные авторизации. Раздел предназначен для возможности смены пароля самим пользователем. Электронная почта, указанная при регистрации – не изменяется.
Для смены пароля необходимо нажать ссылку Редактировать. Далее, ввести:
- Старый пароль – пароль пользователя, использующийся для входа в систему.
- Новый пароль – придуманный пользователем пароль для последующего входа в систему.
После заполнения этих полей, необходимо нажать кнопку Применить, после чего произойдёт смена пароля.